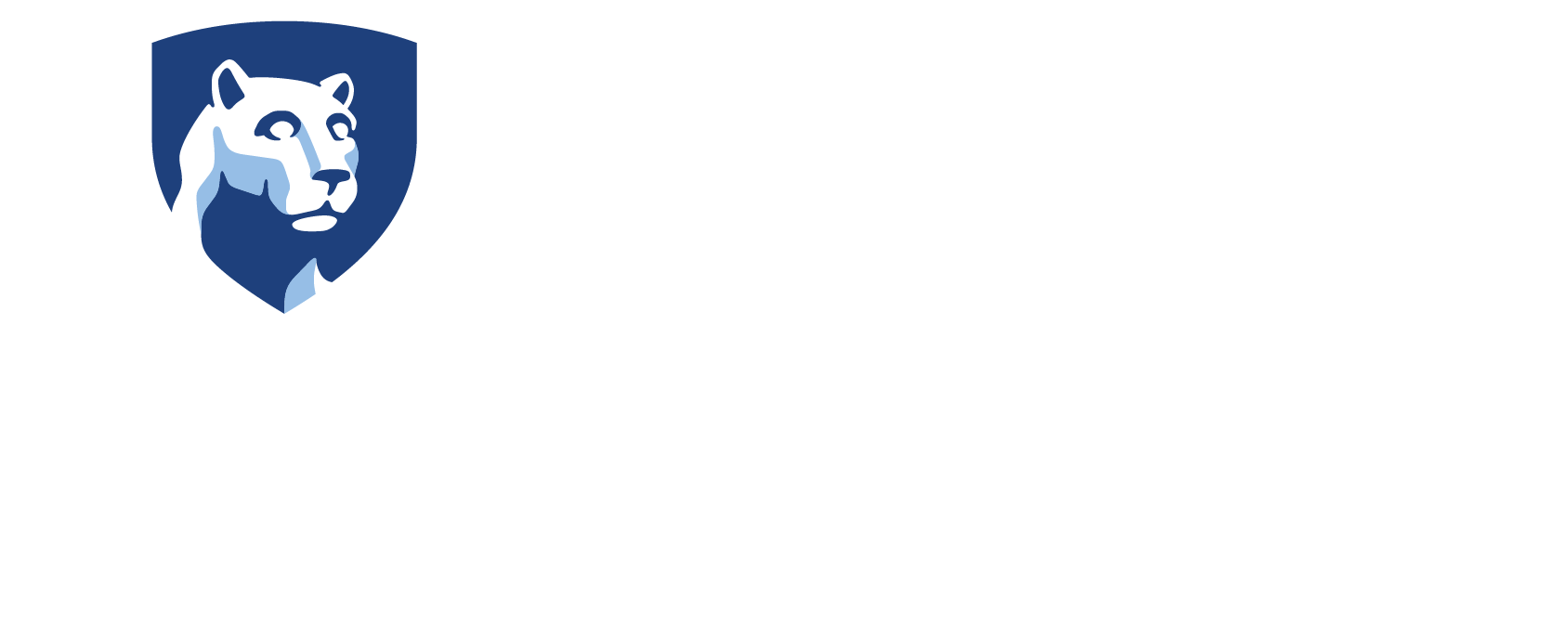File a Flight Request
After managing your aircraft, you will need to decide whether to file a Project Flight or a Non-Project Flight Request. Learn about Project and Non-Project Flight Requests below or watch the Project Request video. See the Project Flight and Non-Project Flight comparison chart and Project Request workflow for more details. Only one location can be associated with a flight request; however, a flight request can include multiple pilots, as well as multiple aircraft. Use the "Comments" field to list additional pilots or aircraft.
Project Flight Requests
This includes multiple sets of UAS flights over a defined period of time (up to 1 year) at a single area of operation. If the flight is at a location that requires further coordination with another stakeholder (e.g., Athletics), the flight should not proceed until authorization is granted by the respective stakeholder for each individual flight, even though the system will automatically approve the flight. Examples of a project flight request includes but are not limited to:
- Research project to monitor crop damage over the duration of a season.
- Project to record progress made at construction site (from start to finish).
Non-Project Flight Requests
An individual Flight Request comprises of one or more UAS flights on a single day. Each Flight Request is reviewed individually, typically to address local issues such as campus safety, scheduling or privacy concerns.
Examples of Individual Flight Requests:
- One-time site assessment/survey for construction site bid.
- One-time demonstration for an open house.
- Requests that are above the facility grid altitude or during the period of a Temporary Flight Restriction.
File a Flight Request
After determining which flight request is needed, follow the instructions below to file a flight request or watch the video on submitting a flight request.
To begin, confirm that your pilot and vehicle information has been added into the system. See the “Manage Aircrafts” and “Pilot” resources for more information. Use the “Comments” field of the flight request to document either the FAA registration number(s) of the other vehicles or the first and last name of additional pilots.
Next, select either "Manage Projects & File Project Flights" or "Manage & File Non-project Flights." Then, click on the “+” icon located at the top right corner of the screen. Existing requests or reports can be found on this page and are searchable by status and can be filtered by date (Project Begin Date and Project End Date).
The main sections for filing flight requests include:
- Aircrafts: Aircrafts that are already registered in the system will be searchable in the aircraft section. The user must enter the aircraft’s FAA registration number or aircraft nickname. If the registration number is entered incorrectly, the system will inform the user that the number is not registered.
- Pilot(s): Only a pilot can create their own request. If you need to add other pilots to the flight request, use the Comments field to list first and last name(s).
- Project Request fields: refer to the Project Flight and Non-Project Flight Field Comparison Chart
- Required Attachments: After completing all fields, select the "Save" button. You will then be prompted to a Project Request Draft page with all the previous entered information. At the bottom of the page, there will be a field for attachments. See the list of required attachments.
Finalize Request
Once relevant attachments are uploaded, select "Submit Request" or fix any issues by selecting "Edit Request". To delete all entered information and attachments from the system select “Delete Request.”
The Flight Management page will inform the user if their project is still pending, is approved, or denied. Users will also receive an email regarding the approval or denial of project requests. When approval is granted, a checklist will be uploaded to the page indicating all items have been resolved. No action is needed on the checklist, it is for administrative purposes only. However, you may receive a notification indicating a new attachment has been uploaded.
Edit Request
If you were not able to conduct your mission on the date of the original request, you will need to resubmit a new request.
To resubmit, clone the request and change the date field. Add “extension request to [name of original project]” to the comments field of the flight request so the UA Operations Team is aware the request is an extension to an existing already approved request. To use the clone feature, navigate to the original request and select the Clone Request button located in the top right side of the screen.
Add Flight to Approved Request
Additional flights can be added if the date falls within the end date range of the original Project Flight request. To extend the date range, clone the project and re-submit. Add “extension request to [name of original project]” to the comments field of the flight request so the UA Operations Team is aware the request is an extension to an existing already approved request. If the flight date extends beyond the end date range of the original Project Flight request, see the "Edit Request" section above.
Additional flights that are added to an already approved project request will be automatically approved by the system; however, it is important to not proceed with the actual flight if other stakeholder authorization is needed. As an example, if you are flying near or around the stadium, additional authorization will be needed from Athletics and Police and Public Safety. A comment will be added to the main project request if additional coordination is needed.
To add a flight(s) to an approved project request:
- Select " Manage Projects & File Project Flights"
- Find the desired project by either using the Search feature under "Manage Projects" or scrolling to the appropriate project.
- Select "Add Flight." Only certain fields will be available to edit. Refer to the last column of the Project Flight and Non-Project Flight Field Comparison Chart. If including a different location, submit a new flight request. Remember, you can use the Clone Project feature. (See Edit request above).
All flight requests under an approved flight project are automatically approved and an email notice is sent to the local UAS Point of Contact.